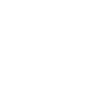Smart Glasses
J-Supporter
Q1: My PC client cannot detect any connected smart glasses.
A1: Please check if your smart glasses is connected to the Internet and the IP address of the PC client is properly configured using the network setting tool. Check if there is a firewall restriction. (As discussed in this manual, please enable the firewall to allow the smart glasses connection). Also make sure that either the PC has a public IP, or both PC & smart glasses are under the same network segment, such as 192.168.1.x.
Q2: After a photo/message is sent to the smart glasses, how to operate on the smart glasses to dismiss it?
A2: Slide down on the navigation pad to return to the previous live streaming screen.
J-Reality
Q1:Should I register for the AR smart glasses?
A1 :Please register your product to receive full warranty coverage. Register products here
Q2 :How can I get the SDK (Software Development Kit) ?
A2 :Please complete the online application form from here.
Q3 :What should I do if there is any issue with AR smart glasses?
A3 :Please fill out the form (click here) and we’ll get back to you as soon as possible.
Wireless Connectivity
Sensing Solution
-mmWave Radar
Q1: How to reprogramming the application kit?
A1: There is a switch on the application kit.
Slide the switch to right and you can refer to the programming guide for re-flash.
Q2: How many SDK you have?
A2: Refer to TI-Explorer (http://dev.ti.com/tirex/explore/node?node=AJoMGA2ID9pCPWEKPi16wg__VLyFKFf__LATEST) and find the SDK on it. Our application kit (MT5A61E01K) supports all SDK for TI-IWR1642.
-Tracker
-Bluetooth Ring Scanner
Tip: The JBR-9Z01 should be recognized as a generic HID device by your host device, similar to a standard keyboard. This allows you to scan into any field you could normally type into.
Q1: NFC Pairing with Mobile Devices (only applicable in BLE Mode)
A1: Please follow the steps.
Step 1. Ensure your mobile device supports NFC and that it is enabled.
Step 2. JBR-9Z01 will automatically enter BT pairing mode.
Step 3. Turn both NFC & Bluetooth on your mobile device.
Step 4. NFC tag is embedded on the backside of housing nearby the logo. Touch near the logo area of the JBR-9Z01 scanner to your mobile phone, until the device prompts to accept pairing.
Step 5. Press ok to respond your Bluetooth pairing request.
Step 6. JBR-9Z01 is now connected to your mobile phone.
Q2: Pairing with Mobile Devices (w/o NFC)
A2: Please follow the steps.
Step 1. Go to your host device settings and turn the Bluetooth function on.
Step 2. JBR-9Z01 will automatically enter BT pairing mode.
Step 3. The JBR-9Z01 will appear on your device as “JBR-9Z01 -XXXX.”
Step 4. Select “JBR-9Z01-XXXX.”
Step 5. “JBR-9Z01 -XXXX” will now appear as paired. Proceed to “Test & Finish.”
Q3: Will JBR-9Z01 save the scan data when it is out of wireless range?
A3: If the JBR-9Z01 is out of wireless range from the host device, it will automatically
save any scan data in its buffer memory and automatically upload the scan data to the host when back in wireless range.
Q4: Can JBR-9Z01 operate in Batch Mode?
A4: The JBR-9Z01 can also operate in Batch Mode, where a wireless connection is not required. In Batch Mode, the JBR-9Z01 saves all scan data in the internal memory and then uploads the data when connected to a host.